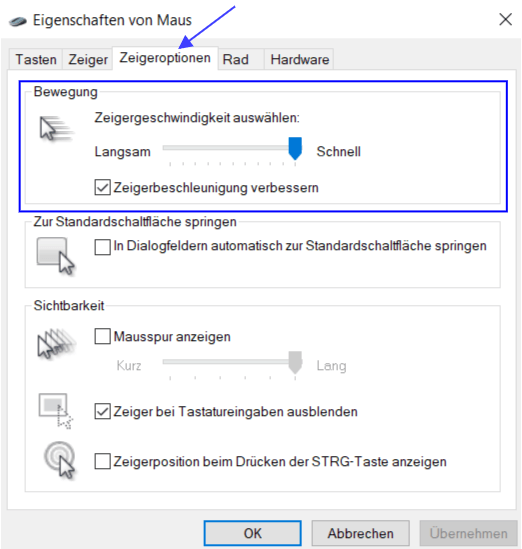Bei einer schnellen, ruckartigen Mausbewegung von beispielsweise 1 cm auf deinem Mauspad, bewegt sich die Maus über angenommen 500 Pixel über deinen Bildschirm. Mit der Mausbeschleunigung wird dieser Wert jedoch künstlich erhöht und die Maus bewegt sich plötzlich um 700 Pixel!
Diese Eigenschaft von modernen Mäusen hört sich vielleicht gar nicht mal so schlecht an – doch ist für den Gamer nicht nur nutzlos, sondern hinderlich! Im Office-Bereich kannst Du dir damit große Mausbewegungen sparen und dient vielleicht der Bequemlichkeit. Beim Zocken benötigen wir jedoch die maximale Präzision und diese ist mit der falschen Mausbeschleunigung absolut nicht gegeben.
Nur weil wir eine ruckartige Bewegung machen, heißt das nicht, dass wir uns um die komplette Achse drehen möchten! Hass.
Was ist Mausbeschleunigung?
Im Grunde ist die Erklärung der Mausbeschleunigung recht simpel, dennoch verdrehen einige Blogbetreiber und Youtuber die eigentliche Funktion des Features. Aus diesem Grund, nochmal ganz easy erklärt:
Angenommen Du bewegst deine Maus um 1 cm auf dem Mauspad, bewegt sich diese etwa um 500 Pixel über den Bildschirm. Soweit so gut – dies passiert sowohl mit, als auch ohne die zusätzliche Beschleunigung. Diese kommt nämlich erst zum Einsatz, wenn die Maus schnell oder ruckartig auf dem Mauspad bewegt wird. Hier denkt die Software, dass Du die Maus sehr weit bewegen willst und unterstützt dich mit einem zusätzlichen Boost. Somit erreichst Du mit den gleichen 1 cm auf dem Mauspad, etwa 700 Pixel auf dem Bildschirm.

⇒ Vorteil:
- Kurze Mausbewegungen, um vom linken zum rechten Bildschirmrand zu gelangen
- Besonders im privaten Bereich von Nutzen
- Schneller, als die Maus mehrmals auf und absetzen zu müssen.
⇒ Nachteil:
- Absolut unpräzise
- Selbst nach wochenlangem Nutzen, ist es kaum möglich die Mausführung zu verinnerlichen
- Beim hektischen Games, verzieht die Maus extrem!
Mausbeschleunigung deaktivieren in Windows 10
Um die Mausbeschleunigung komplett aus dem System zu entfernen, kannst Du diese in Windows direkt deaktivieren. Ich persönlich nutze diese jedoch aus Gewohnheit zu privaten Zwecken und deaktiviere sie nur in Spielen direkt, wenn möglich. Im nächsten Abschnitt findest Du ein super Schritt-für-Schritt Video, wie Du diese in Fortnite deaktivieren kannst.
Hier erfährst Du, wie die Beschleunigung der Maus in Windows 10 deaktiviert wird:
→ Für Windows-Profis:
in den Mauseinstellungen findest Du unter der Zeigergeschwindigkeit einen Haken zur „Zeigerbeschleunigung verbessern“. Hier einfach den Haken entfernen und die integrierte Mausbeschleunigung wird deaktiviert. Fühlt sich im ersten Moment komisch an, doch nun ergibt die Erklärung tatsächlich Sinn :D.
→ Schritt-für-Schritt Erklärung:
- Links unten auf das Start-Symbol klicken.
- „Maus“ tippen
- „Mauseinstellungen“ in der Systemsteuerung wird automatisch angezeigt
- Rechts oben unter „Verwandte Einstellungen“ findest Du „Weitere Mausoptionen“
- Das Tab „Zeigeroptionen“ in dem neuen Fenster auswählen

- Den Haken in „Zeigerbeschleunigung verbessern“ entfernen
- Rechts unten auf „Übernehmen“ und „OK“ zum Bestätigen klicken
- Done!
Mausbeschleunigung deaktivieren in Fortnite
Einige unserer Gamer nutzen ihren PC neben dem Zocken auch natürlich für private Zwecke. Hier kann es durchaus vorkommen, dass die Mausbeschleunigung von Vorteil ist und man diese nur im Spiel selbst deaktivieren möchte.
Bei einigen Games funktioniert das ganz einfach über die Settings, wie beispielsweise in Counterstrike. Somit erreichst Du, dass deine Maus bei normalem Gebrauch schneller unterwegs ist, doch sobald Du deinen Aim im Spiel benötigst, wird dieser auf maximale Präzision getrimmt.
Bei anderen Spielen wiederum, musst Du in den Files stöbern und diese manuell abschalten. Fortnite bietet bis dato keine Möglichkeit die Beschleunigung der Maus in den Game Settings zu deaktivieren. Aus diesem Grund haben wir ein cooles Video herausgekramt, welches dies Schritt-für-Schritt erklärt:
Falls es noch immer nicht funktioniert:
1. Spezielle Software der Maus
Manche Hersteller liefern immer öfter zusätzliche Software zur Maus mit. Diese Einstellungen stehen in der Rangordnung oftmals über den Einstellungen von Windows oder von Games. Falls deine Maus eine zusätzliche Software mitgeliefert hat und Du mit deinen bisherigen Bemühungen keinen Erfolg hattest die Mausbeschleunigung zu deaktiveren, kann dies deine Problemlösung sein.
2. In-Game + Windows
Wir haben vorhin gemeint, dass es viele Gamer gibt, die die Beschleunigung gerne privat nutzen, also außerhalb des Games. Falls Du jedoch die In-Game Einstellung geändert hast und diese keinen Erfolg gebracuht haben, kannst Du noch versuchen sowohl Windows, als auch die Game Settings gleichzeitig zu ändern. So hat die Mausbeschleunigung keine Chance mehr, euch in euren Aim dazwischen zu funken!