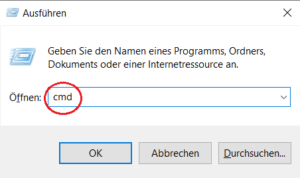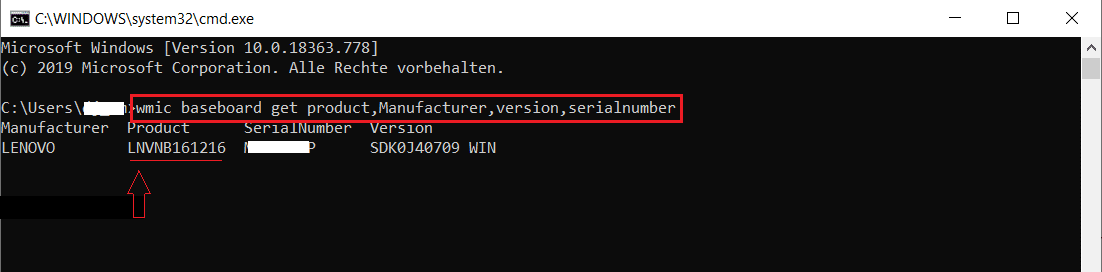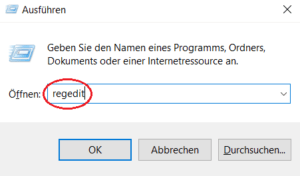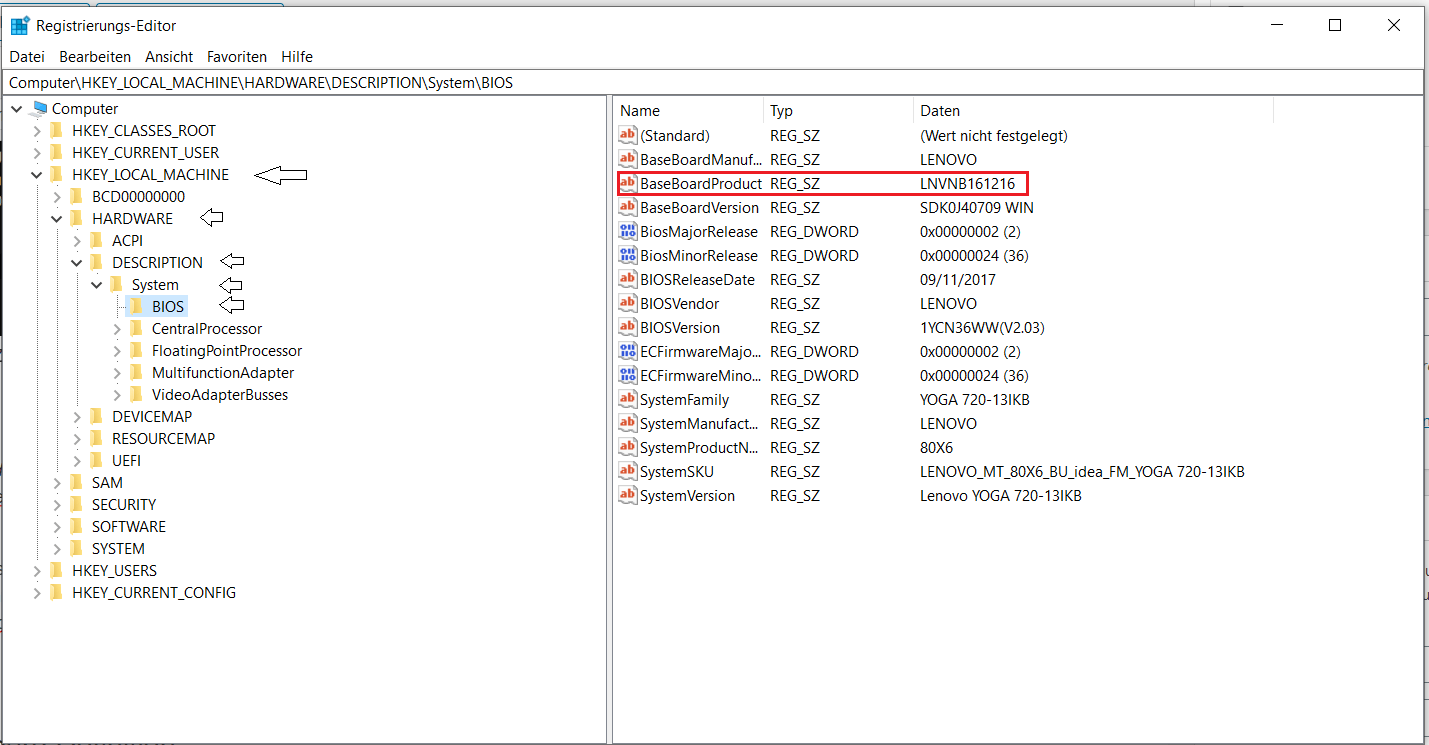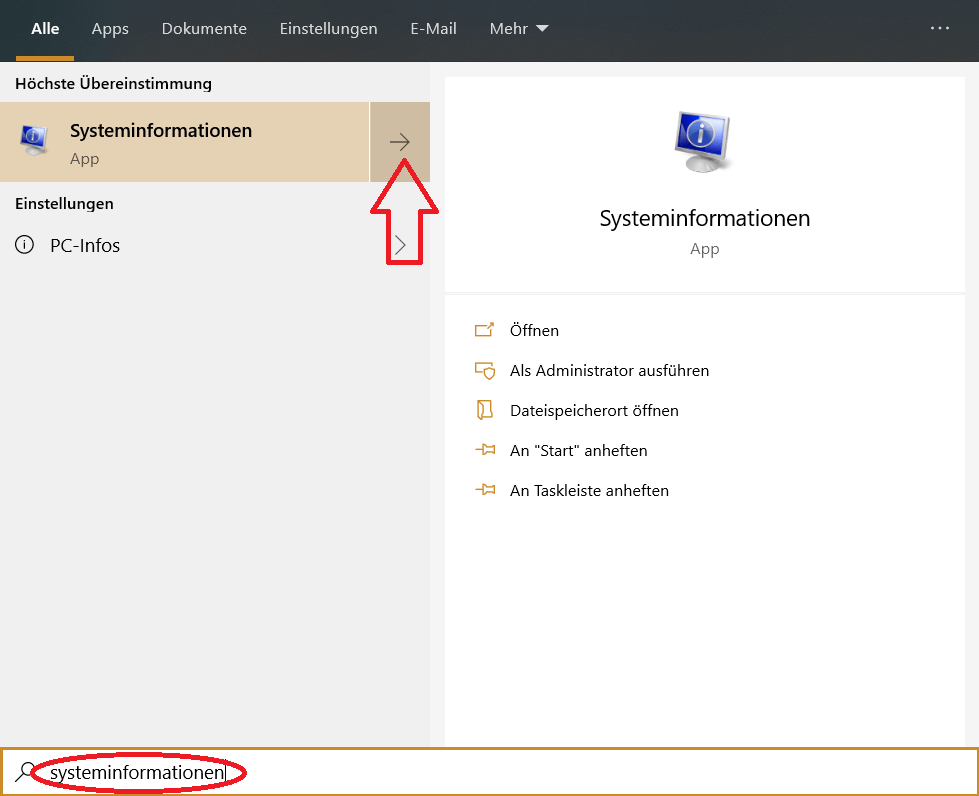Es wird wieder Zeit für ein Upgrade des treuen Gefährten. „Welches Motherboard habe ich überhaupt?“ lautet meist die erste Frage, denn die zugehörigen Komponenten müssen mit diesem schließlich kompatibel sein. Darüber hinaus ist es wichtig zu wissen, welche und wie viele Anschlüsse das Mainboard besitzt und welche Treiber man installieren muss. Aber keine Angst, es gibt auch andere Wege an die Informationen zu kommen, als den PC auseinander nehmen zu müssen. Wir haben uns Gedanken über die einfachsten und schnellsten Arten gemacht, wie man das Modell oder den Herstellernamen des Mainboards herausfindet.
Mainboard in Windows 10 auslesen – Die schnellsten Wege
Wenn Du die Unterlagen, die mit deinem Computer gelieferten wurden (oder die einzelnen Komponenten, falls Du den PC selbst erstellt hast) aufbewahrt hast, stehen die Chancen gut, dass Du damit das Motherboard identifizieren kannst. Falls Du die Dokumente nicht zur Hand hast oder sich diese seit Jahren schon in Staub aufgelöst haben – keine Sorge. Anstatt den Case zu öffnen und nach der Modellnummer auf der Platine selbst zu suchen, kannst Du Tools in Windows 10 nutzen und musst dafür keine extra Programme installieren.
Leider funktioniert nicht für jeden Benutzer auf Anhieb eine der nachfolgenden Methoden, um das Mainboard in Windows 10 auszulesen. Daher einfach ausprobieren und falls wirklich nichts weiter hilft, gibt es externe Programme oder als letzten Schritt das Aufschrauben des Rechners. Ich drück‘ dir die Daumen, dass es auch bei dir sofort klappt.
Eingabeaufforderung CMD
- Windows-Taste + R gleichzeitig drücken, um die Eingabeaufforderung zu öffnen
- „cmd“ eintippen und mit der Enter-Taste bestätigen

„cmd“ eintippen - Nun folgenden Befehl markieren und mit STRG+C kopieren wmic baseboard get product,Manufacturer,version,serialnumber
- Öffne das schwarze CMD Fenster, füge den Befehl mit STRG+V ein und bestätige mit der Enter-Taste

Die Zeile unter dem „Product“ ist die Modellbezeichnung des Motherboards
Regedit
- Windows-Taste + R gleichzeitig drücken, um die Eingabeaufforderung zu öffnen
- „regedit“ eingeben und mit der Enter-Taste bestätigen

„regedit“ eintippen - Klicke dich nun durch folgenden Pfad: HKEY_LOCAL_MACHINE/HARDWARE/DESCRIPTION/SYSTEM/BIOS

Unter „BaseBoardProdukt“ findest Du das Motherboard - Im Eintrag BaseBoardProdukt steht drin welches Motherboard Du hast.
Systeminformationen
Eine weitere Möglichkeit dein Motherboard zu identifizieren gibt es über die Systeminformationen von Windows. Diese erreichst Du wie folgt:
- Klicke auf die Windows-Taste oder den Winodows-Start-Button (Links unten im Bildschirm)
- Tippe „Systeminformationen“ ein
- Klicke auf das Programm Systeminformationen

„Systeminformationen“ unter Windows 10 aufrufen - Beim Menüpunkt „Systemübersicht“ findest Du alle relevanten Informationen zu deinem PC.
- Einige Modelle nennen den Unterpunkt „BaseBoard-Produkt“, bei anderen heißt er „Hauptplatinenmodell“, doch gemeint ist immer die Modellnummer deines Mainboards.

Modellnummer des Motherboards herausfinden
Mainboard Definition
Ein Mainboard ist das Herzstück eines Computers. Ebenfalls bekannt unter dem Namen der Hauptplatine verbindet sie die wichtigsten elektronischen Komponenten des Systems, wie die Zentraleinheit und den Speicher und stellt gleichzeitig weitere Anschlüsse für andere wichtige Peripheriegeräte. Ein Motherboard ist ein komplexes System, das eine Reihe von Untersystemen wie den Prozessor und andere Komponenten enthält.

Die Funktion eines Mainboards besteht darin die elektronischen Komponenten des Systems, wie zum Beispiel den Speicher und die Zentraleinheit, zusammenzuführen und eine Art Brücke zwischen anderen internen Komponenten des Systems herzustellen.
Falls Du jemals den Rahmen deines Rechners öffnen solltest ist das Motherboard das größte Stück Silikon, welches zu sehen ist. An das Motherboard angeschlossen findest Du dann CPU, ROM, die Speicher-RAM-Erweiterungssteckplätze, die PCI-Steckplätze und die USB-Anschlüsse. Es enthält somit auch Controller für Geräte wie Festplatte, DVD-Laufwerk, Tastatur und Maus.
Mainboard Anschlüsse
Alle Komponenten im Computer sind irgendwie mit dem Motherboard verbunden und dienen als eine Art Schaltzentrale für die Daten, die an und von den Computerkomponenten gesendet werden. Ein Motherboard verfügt über Anschlüsse für viele verschiedene Arten von Teilen, und das Layout eines Mainboards kann für einen Laien entmutigend sein.
- CPU-Sockel
- Speichersockel
- Festplattenanschlüsse
- Diskettenlaufwerkanschlüsse
- Peripherie-Anschlüsse
- Add-On-Kartenanschlüsse
- Gehäuseanschlüsse
- Stecker
Mainboard Anschlüsse herausfinden
Für jedes Upgrade deines Computers musst Du früher oder später die Anschlüssen deines Mainboards herausfinden. Am Besten suchst Du über oben beschriebenen Methoden heraus welche Hauptplatine bei dir verbaut ist und googlest nach der Modellnummer. Auf diesem Weg findest Du virtuelle Anleitungen und findest heraus welche Anschlüsse Du bei deinem Mainboard bereits benutzt, welche noch frei liegen und ob die gewünschte Komponente mit deinem Motherboard kompatibel ist. Vergiss nicht, dass auch die Größe eine wichtige Rolle spielt, denn am Ende musst Du den Rechner auch wieder zusammenschrauben – am Besten ohne lockere Teile.
Wenn Du auf Nummer sicher gehen willst, dann kannst Du den Tower auch gleich zerlegen, denn früher oder später musst Du das sowieso tun. In diesem Fall siehst Du auch genau wie viel Platz die für welche Komponenten übrig bleiben. Nimm einen flexiblen Zollstock mit und miss die entsprechenden Flächen deines Motherboards ab.
FAQ – Ist es möglich…
Mainboard und CPU wechseln ohne Neuinstallation in Windows 10?
Ja, es ist möglich! Es gibt sogar zwei Möglichkeiten das Mainboard zu wechseln ohne Windows 10 neuinstallieren zu müssen. Die erste erfordert leider fortgeschrittene PC-Kenntnisse, da in der „regedit“ Einstellungen geändert werden müssen. Laien wird davon abgeraten, da es den PC tatsächlich auf den Kopf stellen kann. Aus diesem Grund gehen wir auch nicht näher darauf ein und überlassen das den Experten.
Die andere Möglichkeiten funktioniert über externe Software, die ein Backup deines PC´s auf ein externes Medium (Festplatte, USB, CD) erstellt, welcher nach erfolgreichem Austausch wieder aufgespielt werden kann.
Mainboard Batterie leer?
Alle PCs verfügen über eine kleine Batterie auf der Hauptplatine, die den CMOS-Chip (Complementary Metal Oxide Semiconductor) mit Strom versorgt, daher der Name CMOS-Batterie. Der Chip enthält Informationen zu allen Systemkonfigurationen wie beispielsweise der Festplatte, dem Datum und der Uhrzeit.
Das Besondere ist er liefert Strom, auch wenn der Computer ausgeschaltet ist und ermöglicht es dem CMOS, alle Einstellungen zu speichern. Je öfter dein Computer verwendet wird, desto länger hält der Akku. Hier sind einige Anzeichen dafür, dass deine Batterie leer ist:
- Diverse Fehlermeldungen erscheinen auf dem Bildschirm
- Die Uhrzeit des Computers stimmt nicht mehr
- Das Datum des Computers verschiebt sich